10 tips for using rulers and guides in Photoshop
Posted: June 14, 2012 Filed under: Tips & Tricks | Tags: Photoshop, Ruler 9 CommentsRulers and guides are an often overlooked feature of Photoshop – there isn’t that much use for them when editing photos or creating original artwork but for scientific images they are invaluable. Today I’m going to offer you a series of tips to get the most out of these tools and have your images looking professional and neat.
But before we start – what are guides and why should you use them? Guides are non-printing lines that can be placed vertically and horizontally on your canvas to help you line up the various objects or items on the page. How many times have you been to a presentation and seen a montage of images which weren’t properly lined up and with uneven spacing between them – like this?
It looks messy and unprofessional and gives an impression of sloppiness that you definitely don’t want associated with your work! Setting up a simple series of guides will allow you to accurately place your images so this doesn’t happen.
1. Set guides accurately using New Guide
When you know exactly where you want to place a guide, use the New Guide option under the View Menu. You can choose to set a horizontal or vertical guide and enter the exact position you want it to be. You can use whatever units you want here – pixels, centimetres, inches – just type is after the figure, eg: 450 px, 4 cm or 3 in (note: you can type inches or in but not “)
2. Set the snapping options
Turning on snapping means that your objects will snap to your guides (that is, when you get close your object will jump to align with the guide and you don’t have to do it by eye). Check that Snap is ticked in the View Menu. Underneath Snap you can select exactly what you want things to snap to – guides, layers etc. It’s usually best to leave these all turned on but there may be time when you want to uncheck one of more of them. For example, if you have a guide very close to a layer edge, Photoshop might have a hard time knowing which of the two you want to snap to.
3. Pull out guides and snap to existing objects
Once you have snapping turned on (and set for Layers) you can use it to pull out guides to fit an existing object (assuming the object is on its own layer). Start by placing one image on your page and make sure the rulers are visible (View – Rulers). Also make sure that the layer you want to snap to is active. Now click in the top ruler and drag downwards to pull out a guide. When you get close to the top edge of your object the guide will snap to the edge and you can release the mouse button. Now you can snap other objects (each on their own layer) to this guide and they will all be perfectly aligned. Do the same for a vertical guide by pulling out from the side ruler.
4. Reposition or delete a guide
To reposition a guide, activate the Move tool and hover your cursor over the guide. Your cursor will change to a pair of parallel lines with arrows. You can now pick up your guide and move it. If you want to remove a guide simply drag it back to the ruler. You can remove all guides by choosing Clear Guides from the View Menu.
5. Lock guides to avoid accidentally changing them
Once you have your guides set up you can lock them (View – Lock Guides) to prevent them being moved or deleted accidentally. Now they can’t be moved or deleted but they can still be cleared or hidden.
6. Divide your canvas using guides set as percentages
Often it is useful to divide your canvas up into equal sections and it’s easier to do this by percentage than working out exactly what one quarter of your page size is. If you have snapping set to Document Bounds then you can drag out a guide and it will snap to the exact centre of the canvas (or the edges) but what if you want to dive your page into 4 or 5 equal sections? Simply go to View – New Guide and enter a position as a percentage. Try setting vertical guides at 25%, 50% and 75% to divide your canvas into four equal columns.
7. Change the units of the rulers to best suit your purpose
Sometimes it’s useful the change the units of measurement on your rulers. You can set them to pixels, centimeters, inches, percentages, millimeters, points or picas. To choose the appropriate setting go to the Edit Menu and select Preferences – Units and Rulers.
8. Move the zero point of the rulers
By default the zero point of the rulers is the top left corner of your canvas but sometimes it is useful to move this point, often to the centre of the canvas but sometime to another point (perhaps the top left corner of a particular layer). Do this by clicking in the small white square in the top left corner where the two rulers meet. Drag out the pair of thin black lines. If you already have guides or a layer set in place they will snap to it (assuming you have the snapping options turned on) and they will turn red when they are over a guide. When you let go the zero points of the rulers will change to this location.
9. Change the colour of the guides
If the default cyan colour of the guides is difficult to see on your particular document you can change the colour in the Guides, Grid & Slices section of the Preferences window (Edit – Preferences). You can select one of the standard options or choose Custom to select any specific colour you want. You can also choose to have dashed lines instead of whole ones.
10. Show and hide guides
Sometimes the guides can become distracting so you can temporarily hide them by unchecking Extras in the View menu (to hide all extras) or Guides under View-Show (to hide the guides but keep paths and grids etc visible).
I hope some of these tips have been useful to you. If so please let me know in the comments below and also please leave a comment if you have any questions or suggestions for future posts!

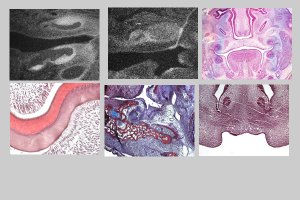

Thank you. I needed the New Guide tip.
I guess it should have been obvious but I never looked for it I guess. I was looking for the input box to type in the exact measurement like you do in InDesign.
Thanks
Very useful.. thanks!
Agree with James, New Guide with “%” units is nice. Thanks!
Thank you, that’s exactly what I was looking for.
Very helpful. thanks!
I had occasion to utilize guides in Photoshop – your information was very useful. Thank you!
Is there a way of grouping guides or selecting them all to move them simultaneously, It’s easy in Indesign but I can’t figure out how to do it in Photoshop other than by drawing paths or lines and grouping them.
I found this very helpful! What you discussed was very informative! I wished I had read this before I did my document and did trial and error figuring out the guides. 🙂 I will keep this in mind for my next document! Thank you!
Thank you for this! So much!